Hexagon mesh and structures feature heavily in the CAD industry. Being a naturally strong structure they are built by insects to build homes so it would be only common sense to utilise them in human structures for their strength and reliability.
For this tutorial we will be creating a hexagon 'Bee Hive' surfaces using the curves workbench in FreeCAD. To do this we will need the curves workbench installed (from the tools menu > add on manager > workbench tab > curves.
6. So we have the problem above and the mapping has failed. This is not an issue that we can't resolve.
First delete the sketch on surface and mapped sketch from the treeview reverting back to what we see in the screen shot on step 3.
7. We now need to create a new sketch via the sketcher and map that to the face. To do that we need the width and height of our surface as if it was flattened. This is very simple to do by using the GeomInfo tool. To activate the tool click on the top menu Misc. > GeomInfo. This will activate the small info icon in the toolbar.
8. Now click on the top edge of the surface. Some information will be displayed giving details of the edge, take note of the length. Repeat with one of the vertical edges.
9. This surface is 116.58 x 100. Create a new sketch and create a rectangle with the dimensions constrained to the centre.
11. Make a couple of the lines intro construction geometry, I used the two sides, it's just to show how normal and construction geometry will be displayed. This boarder sketch will become all construction geometry. Close the sketch, locate and select it in the treeview, we can now access its properties tab. We are going to map it to the face of the object. Click on the button at the end of the map mode field. When the attachment window is shown select the face of the surface.
12. Click OK to close the window. Change to the curves workbench and click on some spare space to make sure nothing is selected.
25. Then click on the map a sketch on a surface tool or select from the top menu Surfaces > Sketch on Surface. In the treeview we will see the sketch on surface icon and within the mapped sketch. Our sketch is now mapped to the surface, you will notice the black line around the edge of the surface, these correspond to the boarders of the sketch that are not in construction mode.
26. Expand the sketch on surface icon on the treeview and double click the mapped sketch inside. Notice how this is still in line with the hexagon grid. Close the sketch
27. We will now bind the hexagon mesh to the surface. We could use the extra objects option of the sketch on surface against the original honey comb object but we will hit an issue. As this is not a single face but a three dimensional object we will get extra edges. We can see this if we try it. Click on the sketch on surface icon in the treeview and look down towards the properties tab and locate the 'Extra Objects' field.
28. Click the button at the end of the field and a popup will appear. Select the 'Honeycomb'.
29. Click OK and wait a moment. The shape of the object will be bonded to the surface.
30. Click on the original honeycomb object and the extrude and hide these.
Note the following which we need to resolve:
a) The sketch that appears at the edges which isn't construction geometry, we will later convert it to construction geometry, it is standard geometry just to make it easy for us to position the grid.
b) The hexagons elongate at edges. Keeping the meshing inside the sketch boundaries resolve this issue.
c) The double edges. Caused by the flattening of the hexagon mesh. We resolve by extracting only need the face of the mesh with tools from the curves workbench or a draft workbench facebinder.
After resolving point b we should have something like this. At this point it's worth resolving the border sketch issues and changing them to construction geometry.
Solving the extra edges issue:
31: We will now make visible both the original honeycomb object and the extrude and remove the extra object from the sketch on surface property by clicking on the button on the end and selecting clear on the popup window. If it isn't remove then it's just a refresh issue and be resolved when we reattach the object, if it bothers you that much just delete the sketch on surface icon from the treeview and use the tool again to map the sketch onto the surface
32. Zoom in and select the face of the honey comb (there should be only one)
33. Click on the top menu > misc > parametric solid. This will great a brown icon in the treeview which a shell of the selected face. Hide the original honeycomb object.
34. Use this solid in the extra objects option.
36. Now we can use the fill faces, offset etc to get the desire result. If thickness results in error increase the separation property. If other errors are encountered such as random hexagon faces being filled then use the part workbench along with compound explode to get to the individual faces. From these we can do cuts, booleans and 3D offsets to fix our issues.
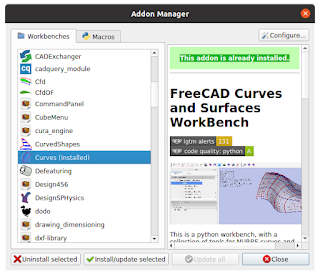











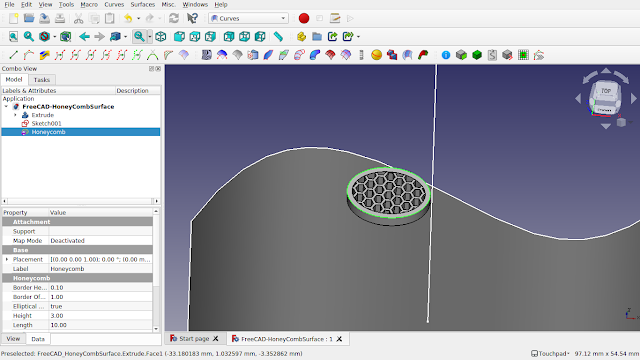
















Comments
Post a Comment